Включение режима работы жестких дисков AHCI без переустановки Windows. Что такое режим AHCI и как его настраивать? Режима ahci в биосе что делать
Advanced Host Controller Interface (AHCI ) - механизм, используемый для подключения накопителей информации по протоколу Serial ATA, позволяющий пользоваться расширенными функциями, такими как встроенная очередность команд (NCQ) и горячая замена.
Предназначен для замены устаревшего классического ATA-контроллера, который поддерживает совместимость сверху вниз еще с оригинальной IBM PC/AT, и поддерживает прямой доступ к памяти лишь как дополнение. Основные настоящие проблемы этого контроллера - отсутствие поддержки горячей замены (при том, что оборудование eSATA её поддерживает) и очередей команд, на одном канале (в случае SATA каждое устройство есть один канал) - может одновременно исполняться только одна команда. Таким образом, задействование возможности ATA NCQ, даже при поддержке её самим диском, невозможно на классическом ATA контроллере.
При переключении, при уже установленной ОС Windows, контроллера ATA, входящего в состав южного моста, в режим «AHCI» это будет означать, для установленной операционной системы, задействование несовместимой логики работы контроллера ЖД - это действие эквивалентно установке в систему платы контроллера ATA, отличного от существующего, и физического переключения загрузочного диска на эту плату.
В этом случае Windows при загрузке не найдёт загрузочный диск и аварийно остановится с BSOD STOP 0x0000007B, INACCESSIBLE_BOOT_DEVICE .
Текст взят из свободной энциклопедии http://wikipedia.org/
Итак, раз вы пришли на мой сайт, значит у нас появилась общая проблема, которая у вас появилась после покупки нового SSD (К примеру в ОГО.ру). И прочитав текст выше, вы могли понять её корень. Почему-то в Microsoft до сих пор не могут сделать свободный переход с одного драйвера на другой. И чтобы сделать это, пользователям приходится немного поработать руками, но в принципе совсем немного. Для решения проблемы необходимо до переключения в BIOS установить в Windows драйвер AHCI, а точнее, сделать небольшую поправку в реестре. Это инструкция для операционных систем Windows 7, Windows Vista и Windows Server 2008 R2. Для Windows 8 инструкция немного другая и доступна по ссылке:
I. Ручное переключение Windows 7 в режим AHCI
1) Заходим в реестр. Для этого воспользуемся WIN+R и в открывшемся окне пишем regedit :
2) Откроется встроенный «Редактор реестр» системы Windows. В левой части окна идём по пути:
HKEY_LOCAL_MACHINE\SYSTEM\CurrentControlSet\services\msahci

3) Двойным щелчком откройте параметр Start
и измените значение на 0
(по умолчанию стоит значение «3
» — AHCI не поддерживается):

4) На этом всё, закрываем реестр и перезагружаем компьютер.
5) Во время загрузки зайдите в BIOS и включите поддержку AHCI. Как это сделать можно прочитать в инструкции по эксплуатации к вашей материнской плате. Сохраняем настройки и перезапускаем компьютер.
После запуска Windows сама установит драйвер AHCI и перезапустится ещё раз. После перезапуска жесткие диски будут работать уже в стандарте AHCI.
Одним из основных элементов любого компьютерного устройства, как известно, является жесткий диск, на котором хранится информация. Применительно к винчестерам любого типа используется такой термин, как AHCI. Но многие пользователи не только знают о том, как включить AHCI, но даже не имеют представления, что это такое. Рассмотрим значение основного термина и действия, необходимые для активации данного режима в Windows-системах.
Что такое AHCI?
Современные жесткие диски, подключаемые к материнской плате через в работе могут использовать два режима: IDE (совместимость с устаревшим оборудованием) и AHCI - новейший стандарт, обозначаемый как Advanced Host Controller Interface, позволяющий многократно увеличить производительность самого устройства и установленной операционной системы за счет более быстрого считывания данных.
Практически все современные SSD-диски увеличение производительности при обращении к ним показывают именно в том случае, когда установлен режим AHCI. Но и это не самое главное.
Для чего нужен режим AHCI?
Оставим пока вопрос, как включить режим AHCI в Windows, а посмотрим на преимущества, которые может извлечь пользователь современного компьютера при активации этого режима.
Прежде всего, при активированном режиме AHCI менять или устанавливать дополнительные винчестеры можно, что называется, «на лету» (даже без выключения компьютера или переустановки операционной системы). Это несомненно является огромным плюсом для серверов.

Второй аспект связан с тем, что при установке такого режима в действие вступает специальная технология NCQ, которая позволяет уменьшить количество перемещений считывающих головок, ускоряя при этом одновременное использование обращений к винчестеру разными приложениями, программами и службами. Наконец, как считается, активация AHCI благоприятно сказывается на производительности всей системы. Конечно, как свидетельствуют отзывы специалистов и пользователей, в домашних условиях прирост производительности особо наблюдаться не будет, однако при условии установки жесткого диска SSD такой режим все равно лучше включить.
Чего не стоит делать и на что обратить внимание изначально
Но вот самое главное заблуждение большинства пользователей состоит в том, что они пытаются для активации использовать исключительно настройки первичной системы BIOS (по крайней мере, об этом можно прочитать в большинстве рецензий на возникающие проблемы). Это делать категорически запрещается без выполнения предварительных действий в операционной системе.
Активировать режим в BIOS можно только в случае установки ОС на «чистый» жесткий диск. Если выполнить такую процедуру с уже имеющейся ОС на борту, Windows выдаст ошибку при старте и уйдет в режим постоянной перезагрузки. Потом начинаются сетования, мол, пользователь включал режим AHCI в Windows, но из этого ничего хорошего не вышло. Что ответить? Возможно, были нарушены базовые правила, поскольку в разных модификациях системы необходимо предпринимать различные действия.
Как проверить, активен ли режим AHCI?
Но для начала следует проверить, включен ли режим. Быть может, его дополнительная активация и не понадобится.
В самом простом случае при старте компьютерного терминала или ноутбука нужно зайти в настройки BIOS и обратиться к разделу SATA Mode.

В самой операционной системе можно использовать «Диспетчер устройств», вызываемый из «Панели управления», администрирования или консоли «Выполнить» командой devmgmt.msc и перейти к разделу контроллеров IDE ATA/ATAPI. При включенном режиме в стандартных устройствах AHCI-контроллер будет отображен. Если его в списке нет, придется решать вопрос, как включить AHCI в системе. Опять же, решение зависит от того, какая именно версия Windows установлена на компьютере.
Как включить режим AHCI в Windows 7
Итак, для начала рассмотрим «семерку». Для седьмой и десятой версий действия выглядят несколько похожими, а вот для Windows 8 отличаются достаточно сильно.

- Первым делом следует вызвать редактор реестра (regedit в консоли «Выполнить»).
- Развернуть ветку HKLM.
- Через каталоги SYSTEM, CurrentControlSet и конечную директорию Services дойти до папки msahci.
- Справа следует вызвать меню редактирования параметра Start и установить его значение на ноль.
- Теперь в директории Services нужно найти каталог IastorV, в котором для параметра Start выполняются аналогичные вышеописанным действия.
- Только по завершении этих процедур вопрос, как включить AHCI в BIOS без катастрофических последствий для системы, перестанет быть проблемой.
Действия в Windows 8/8.1
Для Windows 8 вышеприведенная методика не подойдет, поскольку есть более простое решение. В данном случае сначала необходимо установить режим минимальной загрузки системы в безопасном режиме. Как включить AHCI? Достаточно просто.

- Для этого сначала вызывается командная строка (обязательно от имени администратора), а в ней прописывается сочетание bcdedit /set {current} safeboot minimal.
- После этого необходимо произвести перезагрузку, в самом начале рестарта войти в настройки BOIS и уже там переключить режим с IDE на AHCI.
- После сохранения настроек снова следует перезагрузка, вызывается командная консоль, а в ней прописывается строка bcdedit /deletevalue {current} safeboot, после чего следует еще один рестарт компьютера.
В принципе, вопрос, как включить AHCI именно в «восьмерке», может быть решен за счет использования специальной утилиты от Intel (естественно, при наличии процессора именно этого производителя).
- Сначала с официального ресурса необходимо загрузить драйвер в виде файла f6flpy и настройщик SetupRST.exe.
- После этого в «Диспетчере устройств» выбирается искомый жесткий диск, применяется процедура обновления драйвера, а в качестве самого драйвера в ручном режиме указывается загруженный файл f6flpy.
- Далее следует перезагрузка, а после старта системы с уже активированным режимом AHCI для завершения настройки компьютера осуществляется запуск исполняемого файла настройки SetupRST.
Как включить AHCI в Windows 10?
Как уже говорилось, для десятой версии системы действия несколько схожи с теми, что производятся в Windows 7. Единственное различие состоит в выборе папок и параметров.

- В системном реестре находим каталог Services. Здесь для параметра Start используется директория storahci.
- Далее нулевые значения выставляются для параметра 0 в директориях storahci/StartOverride и iaStorV/StartOverride.
- После этого можно приступать к активации основного значения в настройках первичной системы ввода/вывода BIOS.
Кстати сказать, в восьмой версии системы редактирование аналогичных параметров произвести тоже можно. Но зачем, если имеется и более простое рациональное решение проблемы?
Активация AHCI в BIOS
Для входа в настройки на стационарных компьютерах чаще всего используется клавиша Del, а для ноутбуков - F2, F12, комбинации с клавишами Esc и Fn или специальные кнопки на панели вроде ASSIST в Sony VAIO.

Здесь необходимо найти раздел или настройки режима AHCI. Как включить в БИОСе нужный параметр? Просто на строке установки режима SATA использовать клавишу ввода, а выбор параметра осуществить при помощи стрелок с подтверждением в виде еще одного нажатия Enter. Не забываем при выходе сохранить изменения (F10 + Y) и перегружаем систему. При повторном старте система автоматически установит необходимые драйверы.
Возможные проблемы
К сожалению, иногда при переходе в режим AHCI могут возникать и непредвиденные ошибки. Возможно, сам жесткий диск не поддерживает такой режим работы. В таком случае нечего и пытаться активировать AHCI.
С другой стороны, если система загружается, но выдаются какие-то ошибки или возникают сбои именно после переключения с IDE на AHCI, можно попытаться устранить неполадки при помощи специально разработанной утилиты от Microsoft под названием Fix It.
Если же не поможет ни то, ни другое, придется снова вызвать настройки BIOS и менять режим работы винчестера. Обратите внимание: если AHCI активировался без выполнения предварительных действий в системном реестре, которые были описаны выше, такие методы могут не сработать. Выходом станет либо восстановление системы с использованием съемного носителя, либо полная переустановка Windows. Так что будьте бдительны. Впрочем, хочется надеяться, что до этого не дойдет (конечно, при условии, что вся последовательность была выполнена именно в том порядке, который был приведен в описании).
При повторной или чистой можно изначально включить этот режим в BIOS, чтобы потом не метаться в поисках решения по его активации или устранению возникающих неполадок и сбоев в работе компьютера или ноутбука.
Вместо итога
В заключение остается добавить, что неопытным пользователям, не знакомым с тонкостями настройки первичной системы BIOS и операционных систем Windows, без особой надобности активировать этот режим не стоит. Все равно на современных компьютерах с мощными процессорами и большими объемами оперативной памяти прирост производительности особо заметен не будет. На старых терминалах или ноутбуках использовать такой режим вообще смысла нет. В основном, как уже было сказано, такие настройки больше подойдут для серверов, когда к жесткому диску производится обращение нескольких десятков дочерних терминалов в локальной сети.
Которая тоже играет важную роль в накопителях памяти.
Я уже как-то говорил, что функция AHCI – это технология Intel, значит и рассматривать компьютеры мы будем с чипсетом от Intel и установленными системами Windows 8 и Windows 7.
Итак, режим AHCI увеличивает производительность HDD и SSD, потому что активируется функция NCQ. Хочу сказать, что многие действия, описанные в этой статье, требуют от вас правильной работы с компьютером, если вы что-то сделаете не так, то вы добьетесь худших результатов, например, переустановки Windows.
Включить AHCI Windows 7
Можно использовать два метода включения режима AHCI, все делается из рабочей среды Windows.
Запустите редактор реестра, для этого нажмите горячие клавиши Win+R и введите команду regedit .
Теперь мы переходим в следующую ветку: HKEY_LOCAL_MACHINE\SYSTEM\CurrentControlSet\services\msahci
Нажимаем на раздел и в правой части окна ищем параметр Start , щелкаем по нему два раза и меняем значение на 0. Жмем ОК.
Это еще не все, теперь вам нужно перейти в раздел IastorV , который находится в там же, где и msahci. Там тоже есть параметр Start, значение которого вы тоже переводите в 0.

После проделанных действий закройте реестр, перезагрузите компьютер и зайдите в BIOS, там включите режим AHCI.
Есть еще специальная утилита для устранения проблем с SATA, если что-то сделали не так, он все исправит. Программа называется Microsoft Fix it . Даже ошибка 0x0000007B исчезнет после использования этой утилиты.
Включить AHCI в Windows 8 и 8.1
В этой версии Windows включать режим AHCI мы будем из безопасного режима. Вам нужно открыть от администратора командную строку и ввести команду: bcdedit /set {current} safeboot minimal .

Теперь нужно перезагрузить компьютер и зайти в BIOS, где вы включаете AHCI режим. Он может находится в пункте SATA Mode. Включили? Сохраняемся и выходим из биоса, компьютер должен запуститься в безопасном режиме, после чего начнется установка необходимых драйверов.
Снова запустите командную строку от администратора и на этот раз введите команду bcdedit /deletevalue {current} safeboot .
Перезагружаете компьютер. Система должна загрузится в обычном режиме с функцией AHCI.
Вам необходимо скачать вот этот драйвер (для 32х или 64х разрядной системы). Оттуда же скачайте SetupRST.exe. Зайдите в диспетчер устройств и в контроллерах SATA загрузите новый скачанный драйвер.
Чтобы загрузить новый драйвер вам нужно нажать по контроллеру правой кнопкой мыши и выбрать «Обновить драйверы»
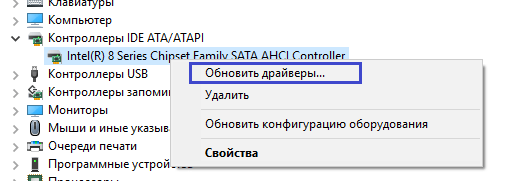
Потом выбираете пункт «Выполнить поиск драйверов на этом компьютере» и ищете скачанный драйвер.

На этом все, если будут вопросы, комментарии всегда открыты.
Введение
SSD-диски обычно быстрее магнитных жёстких дисков. Конечно, некоторые накопители на флеш-памяти отличаются весьма посредственной скоростью записи, но в целом именно твердотельные накопители сейчас задают темп, оставляя в тени эволюцию традиционных жёстких дисков.
Правда, SSD-диски не только быстрее, но и намного дороже обычных HDD. Каждый гигабайт SSD-накопителя обходится недёшево. И если существует вариант освободить несколького гигабайт, отключив ненужные службы и компоненты Windows, то этим нельзя пренебрегать.
Также стоит отметить, что на форумах компьютерных энтузиастов найдётся немало личностей, уверяющих, что несколько несложных оптимизаций Windows помогут добиться увеличения производительности. Но действительно ли это так?
В данной статье мы решили детально рассмотреть наиболее популярные SSD-твики и определить с помощью теста, как они влияют на производительность системы. По-существу, нам предстоит ответить всего на два простых вопроса - можно ли, используя определённые системные твики, освободить место на системном диске и увеличить производительность компьютера?
Кроме того, мы планируем протестировать два разных твердотельных диска чтобы проверить, зависит ли эффект от конкретной модели SSD, либо эти твики подойдут для любого диска. Возможно, что эти твики и вовсе бесполезны и нет никакого способа заставить SSD работать быстрее.

Мы протестируем девять наиболее популярных SSD-твиков для операционной системы Windows 7:
- Отключение System Restore.
- Отключение индексации данных.
- Отключение файла подкачки.
- Отключение гибернации.
- Отключение prefetching (упреждающее чтение).
- Отключение очистки кэша записей Windows.
- Отключение SuperFetch (Супервыборка) и Windows Search.
- Отключение ClearPageFileAtShutdown и LargeSystemCache.
- Настройка плана электропитания.
Режим AHCI и команда TRIM
Прежде, чем приступить к тонким системным твикам, необходимо удостовериться, что SATA-контроллер переведён в режим AHCI, а команда TRIM поддерживается Windows 7. Обе данные настройки, строго говоря, нельзя отнести к разряду оптимизаций для SSD – скорее, это требование к конфигурации компьютера, в котором используется твердотельный накопитель.
Режим AHCI (Advanced Host Controller Interface) - это специфический режим SATA-контроллера, который позволяет пользоваться горячей заменой дисков SATA и технологией NCQ (Native Command Queuing - встроенная очередь команд). Использование NCQ обеспечивает более высокое быстродействие дисковой подсистемы.
Это особенно актуального для накопителей на флеш-памяти, где используется многоканальный контроллер: SSD-диск намного лучше приспособлен к одновременному выполнению нескольких команд. Вот почему максимальную производительность твердотельные диски обеспечивают именно на большой глубине очереди и выигрыш от использования NCQ может быть довольно ощутимым.
Не стоит забывать и о ещё одном важном аргументе в пользу AHCI: только в этом режиме работы контроллера вы можете воспользоваться поддержкой команды TRIM, которую обеспечивает операционная система Windows 7. Поддержка TRIM необходима для SSD-дисков, так как она помогает сохранять высокую производительность накопителя в течении длительного периода времени.
Согласно Википедии, TRIM - команда, позволяющая операционной системе уведомить твердотельный накопитель о том, какие блоки данных больше не используются и могут быть очищены накопителем самостоятельно. Применение TRIM позволяет устройству SSD уменьшить влияние "сборки мусора" (garbage collection), которая в противном случае в дальнейшем обернётся снижением скорости записи в затронутые секторы. Поддержка TRIM обеспечивает более стабильную скорость записи, а также снижает износ свободных ячеек памяти.
Как проверить, что контроллер SATA работает в режиме AHCI
Режим AHCI контроллера SATA можно выставить в настройках BIOS или UEFI вашей материнской платы. В большинстве современных материнских плат он устанавлен по умолчанию, но удостовериться в правильной настройке BIOS следует именно перед установкой Windows, а не после. Если Windows уже установлена, необходимо проверить, включён ли режим AHCI:
- В меню "Пуск" выбираем "Панель управления".
- На вкладке "Просмотр" выбираем режим отображения "Мелкие значки".
- Выбираем "Диспетчер устройств".
- В "Диспетчере устройств" находим ветку "IDE ATA/ATAPI контроллеры", разворачиваем её и ищем контроллеры AHCI.
- Если AHCI-контроллер есть в списке, то система работает в режиме AHCI.
- Если контроллеры AHCI в списке отсуствуют, то система запущена без поддержки AHCI.

- Если вместо AHCI используется режим Legacy IDE, то рекомендуется переключится в режим ACHI. Однако при установленной ОС сделать это будет уже немного сложнее. Подробнее об этом описано в статье техподдержки на сайте Microsoft .
Как проверить, что включена команда TRIM
Если поддержка TRIM включена в Windows 7, то операционная система оправляет соответствующие команды SSD-накопителю. Убедиться, работает ли TRIM, также довольно просто:
- В меню "Пуск" в поле поиска вводим cmd.
- Кликаем правой кнопкой мыши по исполняемому файлу cmd.exe и выбираем "Запуск от имени администратора".
- В командной строке вводим "fsutil behavior query DisableDeleteNotify" (без кавычек).
- Если компьютер выдаёт DisableDeleteNotify = 0, поддержка TRIM включена.
- Если выводится сообщение DisableDeleteNotify = 1, поддержка TRIM отключена.

Отключение System Restore
Перейдём к описанию более тонких системных оптимизаций. Первой из них на очереди стоит отключение System Restore - встроенной в Windows системы отката (восстановления) системы, использующей принцип "контрольных точек".
Отключение System Restore решает две задачи. Во-первых, вы снижаете число операций записи на SSD, что повышает его долговечность. Сегодня есть разные мнения относительно того, стоит ли волноваться об излишних операциях записи на SSD. Количество циклов перезаписи - основной параметр, который говорит нам о долговечности ячеек памяти, на основе которых создаются твердотельные накопители. Некоторые пользователи считают, что волноваться не стоит: вы вряд ли увидите тот день, когда ячейки памяти вашего SSD-накопителя прекратят хранить данные. Другие пользователи, напротив, делают всё, чтобы минимизировать количество циклов перезаписи. Однозначного ответа, кто из них прав, пока нет. Но если вы не полагаетесь на случай и относите себя к тем, кто не хочет рисковать, то отключение System Restore - это хороший вариант уменьшить нагрузку на ячейки памяти. Добавим, что "контрольные точки" System Restore недоступны для команды TRIM и регулярное использование данной функции Windows потенциально способно привести со временем к снижению производительности накопителя.
Вторая причина отказаться от восстановления системы - экономия свободного места на системном диске. Контрольные точки, созданные System Restore, хранятся на самом системном диске и "отъедают" недешёвое дисковое пространство на SSD. При этом далеко не всегда они обеспечивают полноценный откат системы. Как правило, безопаснее иметь полноценный образ системы, созданный с помощью специализированной утилиты (Norton Ghost, Acronis True Image). "Развернуть" такой образ на диск можно за считанные минуты и у вас будет уверенность, что получится вернуться к рабочей системе. Кроме того, не нужно хранить такой образ на самом системном диске - для этих целей можно использовать обычный винчестер или внешний диск.
Как отключить восстановление системы
- Кликаем правой кнопкой мыши по значку "Компьютер" в меню "Пуск" и выбираем "Свойства".
- Выбираем вкладку "Защита системы".
- Кликаем по кнопке "Настроить".
- Устанавливаем флажок напротив пункта "Отключить защиту системы".

|
|||
|
| |||
Включить и настроить режим AHCI стоит каждому пользователю, желающему улучшить и расширить возможности компьютера в работе с жёсткими дисками SATA и, особенно, SSD.
Режим позволяет увеличить быстродействие компьютера за счёт возросшей скорости обращения к данным, а для его активации требуется выполнить всего лишь несколько простых действий.
Перед тем как рассматривать варианты включения режима, стоит сначала ознакомиться с его особенностями и принципом работы.
Что такое AHCI
Интерфейс современных жёстких дисков SATA, поддерживающих скорость передачи данных от 1,5 Гбит/с до 6 Гбит/с, способен работать в двух режимах:
- AHCI.
Первый обеспечивает совместимость со старыми устройствами (накопителями, выпускавшимися в 2000 годах). Скорость даже самых производительных дисков в этом режиме ненамного отличается от тех самых устаревших моделей. Более современный режим AHCI позволяет пользоваться всеми преимуществами интерфейса SATA в полном объёме. Например, отключением и подключением дисков к материнской плате «на лету», без выключения компьютера или с возможностью минимального перемещения головок диска для повышения скорости работы.
Активировав режим, пользователь ускоряет запуск файлов, чтение и запись информации на дисках и увеличивает общую производительность компьютера. И, хотя прирост может оказаться не таким значительным (в пределах 20%), для некоторых задач такое улучшение может оказаться важным. Если же у вас в работе SSD-диски с форм-фактором SATA, такой вариант является единственным возможным для эффективной работы устройства.
ВАЖНО: Стоит ли включать AHCI на SSD?
При использовании режима AHCI на SSD-диске, вы получите результат только, если у вас интерфейс SATA II/III, в остальных случаях улучшения работы не будет.
Как проверить, включён ли режим
Собираясь включить режим AHCI, убедитесь в том, что он уже не используется на компьютере. Если вы не запускаете высокопроизводительные приложения, у вас в наличии есть мощный процессор и достаточное количество памяти, вы можете просто не заметить, в каком режиме работаете.
Проверить, включён или не включён AHCI, можно таким способом:
- Сначала следует перейти к свойствам компьютера (меню «Пуск», пункт «Компьютер», подпункт «Свойства» в контекстном меню);
- Открыть диспетчер устройств;
- Открыть раздел IDE ATA/ATAPI контроллеры;
- Если здесь находится устройство, в названии которого есть AHCI – режим работает. Если такого диска в списке нет (а у вас стоит не устаревший винчестер IDE, а более современный), режим придётся включить самостоятельно.
Второй способ проверки работы AHCI – перезагрузка компьютера и переход в меню BIOS (с помощью одного из доступных вариантов – для разных материнских плат и ноутбуков он немного отличается, хотя чаще всего заключается в нажатии функциональных клавиш – от Esc до F12).
Зайдя в БИОС (или UEFI), убедитесь, в каком режиме работает SATA, найдя пункт SATA Mode или SATA Configuration.
Совет: При установленном режиме IDE, не стоит сразу же переключать его на AHCI и сохранять – особенно, если у вас ОС Windows 7.
Как включить режим AHCI
Включение этого режима на компьютере может быть выполнено прямо из БИОС.
При этом, если у вас стоит Windows 7, после попытки загрузить систему на экране, скорее всего, появится надпись типа 0x0000007B INACCESSABLE_BOOT_DEVICE, показывающая невозможность работы с диском. Иногда такая же ситуация происходит и с ОС Windows 8 и 10, но вероятность появления сообщения меньше – чаще всего компьютер запускается в работу или же начинает постоянно перезагружаться.
Совсем другая ситуация будет, если выбрать AHCI-режим перед установкой системы. Это даст возможность программному обеспечению с установочного диска распознать параметры HDD или SSD в процессе запуска установщика, и никаких проблем с запуском режима уже не будет.
Сложности начинаются, только если система уже установлена на накопитель, а пользователь собирается изменить параметр IDE на SATA и включить NCQ (Native Command Queuing, расширение протокола SATA, заметно увеличивающую скорость работы с информацией за счёт оптимизации порядка получения команд). В этом случае придётся воспользоваться либо редактором реестра, либо безопасным режимом, в зависимости от операционной системы. Если ни одно из этих действий не обеспечит требуемого результата, останется только включать AHCI и переустанавливать систему.
Для Windows 7
Одна из самых популярных в настоящее время операционных систем, Windows 7, требует для переключения в режим AHCI использования реестра или специальной утилиты. Первый вариант включает в себя следующие этапы:
- Запуск редактора реестра (Win + R для вызова меню «Выполнить», ввод команды regedit и подтверждение изменений);
- Переход к разделу HKEY_LOCAL_MACHINE\SYSTEM\CurrentControlSet\services\msahci;
- Переход к пункту Start, значение которого по умолчанию 3, и изменение его на ноль;
- Переход в этом же подразделе с пункта msahci на IastorV и поиск параметра Start;
- Изменение тройки на ноль;
- Закрытие редактора.
Теперь осталось перезагрузить компьютер и включить нужный режим AHCI в меню БИОС. После загрузки системы Windows 7 начнёт автоматически устанавливать драйвера для всех подключённых к материнской плате дисков, а затем потребует ещё перезагрузиться для внесения изменений. Последний этап настройки режима – проверка включения режима кэширования записи в свойствах диска. Если он не включён, функцию следует запустить.
Ещё один вариант – утилита Microsoft Fix it , позволяющая избавиться от ошибок после включения нового режима (скачать её можно с официального сайта Microsoft). После запуска и выбора соответствующего действия для исправления неполадок приложение автоматически выполнит все необходимые изменения, и сообщение об ошибке уже не будет появляться.
Для Windows 8 и 8.1
Если на компьютере уже установлена Виндовс 8 или 8.1, для настройки режима AHCI можно воспользоваться безопасным режимом. Для этого при возникновении ошибки следует:
- Вернуть режим IDE в БИОС;
- перезагрузить компьютер;
- Запустить командную строку от имени администратора («Пуск»/«Все программы»/«Стандартные»);
- Ввести команду bcdedit /set {current} safeboot minimal
- Нажать кнопку ввода;
- Перезагрузить ПК и войти в БИОС;
- Включить режим AHCI;
- Ещё раз запустить командную строку;
- Ввести команду bcdedit /deletevalue {current} safeboot;
- Повторно перезагрузить систему, после чего ОС Windows должна перестать выдавать сообщение об ошибке.
Если ваша система работает на процессоре Intel, возможен дополнительный вариант включения AHCI с помощью утилиты от этого производителя (для AMD способ не работает).
Для его использования следует:
- Скачать файл f6flpy (драйвер режима) с официального сайта Интел, выбрав подходящую версию (х32 или х64);
- Скачать с этого же ресурса файл SetupRST.exe;
- Открыть диспетчер устройств и в свойствах вашего жёсткого диска установить вручную новый драйвер f6 AHCI вместо SATA;
- Перезагрузить ПК и в БИОС (UEFI) включить AHCI;
- Запустить файл SetupRST.exe, который должен автоматически решить проблему.
Для Windows 10
Windows 10 для исправления ошибки при переключении режима тоже позволяет воспользоваться утилитой для процессоров Intel, переустановкой системы и безопасным режимом. Но наиболее эффективным вариантом будет использование редактора реестра, которое немного отличается от аналогичного метода в Виндовс 7.
Для того чтобы воспользоваться этим методом требуется:
- Войти в систему под именем администратора;
- Запустить редактор реестра одним из доступных способов (проще всего через окно «Выполнить» и команду regedit);
- Перейти к разделу HKEY_LOCAL_MACHINE\SYSTEM\CurrentControlSet\Services\iaStorV и найти его параметр Start, изменив его значение на 0;
- Найти в соседнем подразделе Services\iaStorAV\StartOverride параметр с именем 0, установив нулевое значение и для него;
- Перейти в подраздел Services\storahci, провести обнуление параметра Start;
- В подразделе Services\storahci\StartOverride поставить значение ноль для параметра 0.
- Закрыть редактор и перезагрузить компьютер;
- Войти во время загрузки системы в BIOS и включить режим AHCI.
Совет: Рекомендуется выполнить первый запуск Windows 10 в безопасном режиме, для чего эту опцию включают с помощью меню «Выполнить» (Win+R) и ввода команды msconfig для вывода на экран окна настройки конфигурации системы. Здесь нужно выбрать вкладку «Загрузка» и поставить галочку на пункте безопасного режима, указав вариант «Минимальная».
Рис.9. Переключение режима в интерфейсе UEFI
Для стандартного интерфейса BIOS перейти к его настройкам можно, нажав при загрузке соответствующую функциональную клавишу. Например, F2 или F12, в зависимости от материнской платы или модели ноутбука, если настройка производится для него.
После первой же загрузки Виндовс 10 установит все необходимые драйвера для работы с AHCI, и в дальнейшем не будет выдавать никаких ошибок. При этом скорость работы с данными должна возрасти – особенно, если диск имеет интерфейс SATA III.
Другие особенности режима
Для устаревшей ОС Windows XP возможности установки режима AHCI нет. При её разработке такой вариант даже не предполагался. Если очень хочется, нужный драйвер легко найти в сети и встроить в систему. Инструкции процесса также можно найти в интернете, однако мы не рекомендуем выполнять такие действия. В первую очередь, потому что процессору и всему компьютеру, который поддерживает только систему Виндовс XP, установка режима AHCI вряд ли заметно поможет ускориться. Во-вторых, значительные различия между драйверами увеличивают вероятность ошибки, после которой могут быть потеряны данные с диска.
Для Windows Vista процесс включения режима такой же, как и для 7-й версии системы – то есть с помощью реестра или утилиты. А Виндовс NT можно настроить аналогично рекомендациям для XP. Есть варианты драйверов и на другие системы – от Unix до MacOS, так как ssd-накопители и SATA приобретают популярность среди пользователей любых систем.
Выводы
В большинстве случаев после выполнения соответствующих действия в системе режим AHCI начинает работать нормально, а система работает немного быстрее. Если никаких результатов добиться не получилось, можно попробовать переустановить систему после изменения режима – это может занять больше времени, зато гарантирует результат.





