Как установить тему на windows 7 начальная. Замена системных файлов
(1.6 Мб) (Опробовал на своей системе - все отлично работает)
, она позволит применять в системе темы оформления, которые не имеют цифровой подписи Microsoft.
Программа поражает своей простотой - установка, запуск, два клика, перезагрузка и готово! Позволяет менять темы не только в "семерке", но и в Windows XP SP3, Vista.
После установки, запустите программу и действуйте в соответствии со скриншотом:
После перезагрузки вновь запустите программу и обратите внимание на значок щита иконки компьютера, если появилась галочка - значит файлы пропатчены.

С этого момента уже можно устанавливать темы, для этого откройте папку C:/Windows/Resources/Themes и перетащите сюда скаченные файлы:
Теперь просто кликаем правой кнопкой мышки на рабочем столе и заходим в «Персонализация» и выбираем закаченную тему.
Еще одна программа для установки сторонних тем - Universal Theme Patcher (0.15 Мб), она позволит применять в системе темы оформления, которые не имеют цифровой подписи Microsoft. Скачайте и запустите приложение. Выбираем язык и нажимаем ОК.

Утилита сообщит, что нам нужно сделать для того чтобы поставить новые темы, нажимаем Да.
В следующем шаге будет вот такое окно, нажимайте Патчить для всех трех файлов:
После этого программа предложит перезагрузиться, соглашаемся.
В некоторых архивах с темами можно увидеть некие системные файлы, например – ExplorerFrame.dll(обычно располагаются в папке …Windows\System32), их нужно заменить для полной функциональности данной темы. (это не обязательное условие, в большинстве тем будет достаточно записи файлов в C:/Windows/Resources/Themes)
Установка темы для Windows 7 очень простая и не требует от пользователя особых навыков владения компьютером. Первоначальная настройка займет примерно 5-10 минут, так как нужно пропатчить систему и научиться устанавливать новые оформления. Если в первый раз вы будете осуществлять инсталляцию строго по инструкции, то последующие установки у вас будут проходить быстро, ровно и гладко.
Подготовка системы для поддержки сторонних тем
Если вы впервые устанавливаете тему на свой компьютер, вам необходимо пропатчить систему.
После установки патчей необходимо перезагрузить компьютер для внесения изменений. После этого система будет готова для установки сторонних тем.
Если вы захотите изменять значок меню «Пуск» и кнопки навигации в проводнике, вам необходимо получить права доступа на системные файлы explorer.ехе (для меню «Пуск») и ExplorerFrame.dll (для кнопок навигации в проводнике).
Вышеупомянутые действия нужно проделать всего один раз. Следующие изменения тем оформления не требуют повторной установки патчей и получения прав на системные файлы.
Установка темы
Шаг 1
В скачанном архиве находим файл темы в формате .theme (пример: название темы.theme ) и папку с таким же названием. Файл и папку необходимо скопировать в системную директорию C:/Windows/Resources/Themes .

Шаг 2
Заходим в панель персонализация и в разделе "Установленные темы" находим нашу тему.

Шаг 3
Щелкаем дважды по названию темы и наблюдаем изменения в оформлении интерфейса.

 Демонстрация неустановившейся кнопки "Пуск" и кнопок навигации в проводнике
Демонстрация неустановившейся кнопки "Пуск" и кнопок навигации в проводнике
Как видите на скриншоте, у нас осталась прежней кнопка меню «Пуск» и кнопки навигации в проводнике. Чтобы заменить и эти системные элементы, переходим к следующему пункту.
Замена кнопки меню «пуск»
Найдите в архиве с темой изображение с кнопкой в формате *.BMP (в нашем случае изображение находится в папке «Orb ») и установите кнопку, .
Замена кнопок навигации в проводнике
Если в архиве с темой есть файл ExplorerFrame.dll, скопируйте его в папку C:/Windows/System32.
- Зайдите в директорию C:/Windows/System32 и найдите файл ExplorerFrame.dll .
- Переименуйте файл ExplorerFrame.dll в ExplorerFrame.dll.old .
- Из архива с темой перенесите новый файл ExplorerFrame.dll в папку C:/Windows/System32 .
- Перезагрузите компьютер или просто перезапустите проводник, чтобы изменения вступили в силу.
Если в архиве нет файла ExplorerFrame.dll, значит имеются картинки в формате .BMP , которые необходимо установить с помощью программы «Windows 7 Navigation Buttons Customizer».
Необходимо иметь права доступа на файл ExplorerFrame.dll. В первом пункте статьи написано, как получить права на этот файл.
- Установите программу
В данной статье мы рассмотрим простой пример установки темы для windows 7 (а также XP и Vista). В ОС Windows 7 есть небольшой набор стандартных тем, но если Вы хотите установить тему скачанную, например с нашего сайта Вам необходимо пропатчить свою ОС, если этого не сделать Вы не сможете устанавливать темы скачанные в Интернете. Приступим. Для того чтобы пропатчить Windows 7 нам понадобится специальная программа - Universal Theme Patcher ( – прямая ссылка), с помощью данного патчера Вы сможете .
Пошаговая инструкция установки темы на ос windows 7:
- Вам нужно загрузить патчер для windows 7 – – прямая ссылка!;
- Извлекаем программу из zip архива;
- В зависимости от разрядности Вашей ОС запускаем патчер: 32-х разрядная ос – запускайте UniversalThemePatcher-x86.exe, а если 64-х разрядная запустите - UniversalThemePatcher-x64.exe. (Запускать нужно только с правами Администратора)
- Запустив нужный патчер начнется установка программы. В появившемся окне выбора языка – выбираем Русский и жмем ОК;
- После выбора языка появиться окно с детальной информацией о вашей системе. Для продолжения установки программы нажимаем ДА;
- После этого появиться окно с списком файлов, которые нужно патчить (смотрите картинку). После того, как пропатчите все 3 файла нужно перезагрузить ОС windows.
- После перезагрузки системы Вы можете смело с нашего сайта.
Для установки новой нужно:
- скачать тему;
- распаковать все файлы темы;
- скопировать все файлы с архива с темой в директорию С:/Windows/Resources/Themes
; для запуска темы можете кликнуть 2 мышкой по нужной теме, или на рабочем столе в разделе «персонализация» (нажав правую кнопку мышки) и выбрать любую установленную тему нажав «применить».
ВАЖНО! В некоторых архивах вы можете найти папку System Files - это системные файлы, которые не обязательно заменять, но для полного соответствия со скриншотом, необходимо заменить.
Как заменить системные файлы в Windows 7:
1. Отключаем родительский контроль, если это не сделано.
2. Дальнейшие действия применяются к любому из системных файлов, который нужно заменить.
3. Как правило эти файлы находятся в папке C:/Windows/System32 (C:/Windows для explorer.ехе на примере которого и разберём получение прав на этот файл)
4. Делаем резервную копию файла(ов) в нашем случае это explorer.ехе сохраняем его(их) куда-нибудь, чтобы потом если что заменить обратно на чистый(ые)
5. И так находясь в C:/Windows нажимаем правой кнопкой на файл explorer.ехе и выбираем пункт Свойства ---> Безопасность ---> Дополнительно. Далее Владелец ---> Изменить, выбираем либо имя своей учётки либа админа нажимаем Применить затем ОК и ещё раз ОК. Теперь выбирам Разрешения выбираем ту запись которой мы дали права владельца и нажимаем Изменить разрешения снова выбираем ту запись которой мы дали права владельца и нажимаем Изменить, ставим все галочки и нажимаем ОК затем Применить, появится окно нажимаем Да и вот теперь снова ОК и в остальных окнах ОК.
6. Всё теперь вы можете делать с этим файлом всё что угодно.
Наверное, каждый пользователь компьютера желает сделать его каким-то особенным. В настоящее время существует возможность внушительно видоизменять интерфейс не только рабочего стола, но и всей системы. Неопытному человеку сделать это будет сложно, но владея правильной информацией, можно добиться успеха.
Корпорация Microsoft активно предупреждает о том, что использование пиратских программных продуктов может привести к сбоям в системе. В этом суждении нет ни капли лжи. Однако некоторым хочется создать индивидуальный стиль своего интерфейса. Причина этому тот факт, что официальные продукты довольно однообразны.
Что это такое
Тема представляет собой некий комплекс изображений, цветовых оттенков и звуков компьютера. В него, как правило, входит заставка, заставка рабочего стола и звуковое оформление (включение/выключение, информационные сигналы и т.д.). Также может быть изменены значки папок и курсор.
Можно установить тему на компьютер Windows 7 из предложенных разработчиком. Так, очень популярно расширение Aero, которое позволяет производить собственную настройку. Они встроены в операционную систему. Если их оказалось недостаточно, можно скачать дополнительные варианты на официальном сайте Microsoft.
Также существует возможность инсталляции не сертифицированных продуктов. В интернете их можно найти бесчисленное множество. Они способны подчеркнуть индивидуальность каждого пользователя. Однако существуют определенные риски, ведь зачастую в загрузках встраивают различные вредоносные утилиты.
Как установить
Не обязательно использовать темы, которые предлагает корпорация Microsoft. Существует возможность использования продуктов сторонних источников. Очень важно инсталлировать их правильно, ибо в противном случае возможны критические ошибки.
Для того чтобы сделать это, первым делом требуется найти понравившуюся тему. Они в огромном количестве представлены в интернете. При этом не забывайте про разрядность своей системы (32 или 64 бита). Просмотреть данный параметр можно, щелкнув на значок «мой компьютер» и вызвав контекстное меню.
Важно! Не скачивайте архивы из непроверенных ресурсов. Велика вероятность получить Троян или вирусное ПО.
Перед началом установки создайте точку восстановления. В случае если что-то пойдет не так, можно будет все вернуть назад.
Видео: новое оформление для Windows
Пропатчим системные файлы

Совет: по умолчанию Windows скрывает доступ к системным папкам. Поэтому придется на время открыть его, нажав на соответствующую вкладку (скорее всего, она вылезет при открытии системной директивы).
- Теперь нужно будет зайти во вкладку персонализация (её можно найти в панели инструментов). В ней выбираем только что установленную из архива тему. Если вы все сделали верно, то внешний вид интерфейса изменится.
Изменяем элементы проводника
Это далеко не все, что можно осуществить. Существует возможность видоизменить и элементы проводника.
Делаем это следующим образом:

Меняем кнопку Пуск
Установка большинства тем не изменяет кнопку ПУСК. Этот элемент в виде шара с цветными квадратиками многие хотели бы видоизменить. Чтобы сделать это потребуется воспользоваться специальным программным обеспечением. Рассмотрим на примере Start Orb Changer.
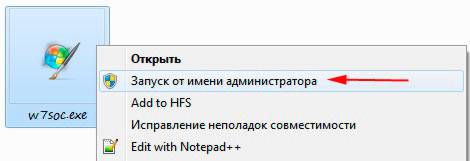
Эта утилита распространяется на бесплатной основе. Скачать её можно на одноименном ресурсе. Она работает со всеми разрядностями.
Важно! При установке снимите лишние галочки, дабы не обзавестись ненужными тулбарами.
Итак, делаем следующее:

Могут быть случаи, когда после проведения такой операции исчезает полностью рабочий стол и панель задач. Это происходит из-за несовместимости файлов с конкретной системой.
Чтобы вернуть все назад, делаем следующее:

Как установить стандартную тему на Windows 7
Порой пользователи слишком увлекаются видоизменением своей операционной системы. Это может привести ко многим проблемам: ухудшение производительности, заражение вирусами, потеря контроля над некоторыми элементами и т.д. В результате возникает необходимость вернуть все к стандартным настройкам. Решений может быть несколько.
В самом простом случае делаем следующее:

Описанный выше метод помогает лишь в том случае, если не были редактированы системные файлы. В других ситуациях исправление будет немного сложнее .
Если вы в свое время создали резервную точку восстановления системы (о ней говорилось в начале статьи), то все будет максимально просто.

Если вы не проявили предусмотрительность, то придется воспользоваться другим методом. Для этого потребуется диск (или флешка) с Windows. Вставляем его и выбираем пункт «восстановление системы». Далее следуем инструкции.
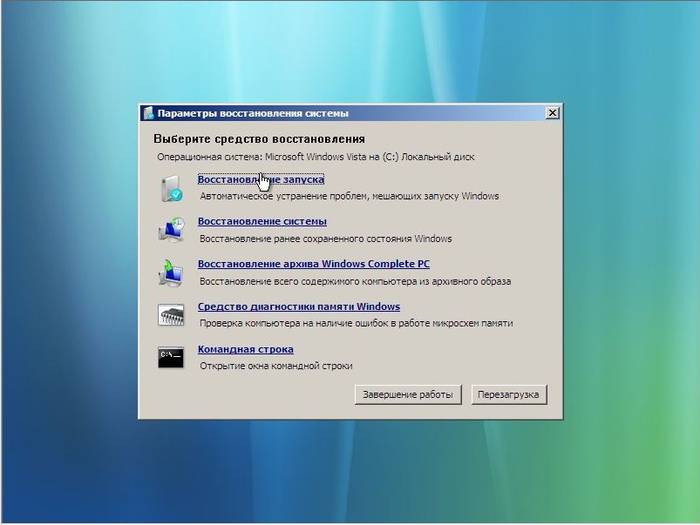
Как правило, описанные методы помогают в данных ситуациях. Если же и они оказываются бессильными (чтобы бывает крайне редко), то выход лишь один – переустановка операционной системы. В Windows седьмого поколения данная операция не вызывает затруднений, даже у неопытных пользователей.
Ну, вот и все, как видите редактирование интерфейса в ОС Windowsне такая уж и сложная задача. Однако не стоит слишком сильно этим увлекаться. Многие расширения могут привести к снижению производительности компьютера. Поэтому лучше всего пользоваться проверенными файлами (встроенные в ОС, либо скачанные с офиц. сайта).
Стандартное оформление интерфейса Windows 7, конечно, весьма неплохо смотрится, однако вряд ли кто-то из пользователей откажется от предложения преобразить его по своему вкусу. В этом случае решение кажется достаточно простым: нужно лишь раздобыть новую тему и установить ее на свой компьютер. Только вот как это сделать? Есть ли такая возможность в принципе для пользователей Windows 7 Starter и Home Basic? Ответы на эти вопросы уже заждались своего читателя в этой статье.
Вариант для пользователей Home Premium и версий выше
Используя Windows 7 в версии Home Premium и выше, сменить тему достаточно просто с помощью меню «Персонализация». Для того чтобы его открыть, понадобится лишь клацнуть правой кнопочкой мыши по рабочему столу, а затем выбрать в открывшемся перечне соответствующий пункт – «Персонализация»:

При этом достаточно лишь кликнуть мышью по ярлычку темы, чтобы она в считаные секунды установилась на компьютере. Вместе с тем можно и не ограничиваться шаблонными вариантами, доступными в системе. Имея доступ к интернету, подыскать интересный тип оформления для Windows 7 можно и на сайте Microsoft. В этом случае в окошке «Персонализация» нужно нажать пункт «Другие темы в интернете», затем выбрать подходящий вариант и клацнуть «Скачать»:

После завершения загрузки остается лишь дважды клацнуть мышкой по скачанному файлу, чтобы началась автоматическая установка шаблона оформления на ПК. Одна минута – и вуаля мы уже с новеньким стилем:

Заметим, что при желании можно доработать установленный вариант, например, изменив по своему вкусу фоновое изображение, звуки, цвет окон или заставку в меню «Персонализация». Здесь уж, как говорится, все в наших руках!
Решение для пользователей Starter и Home Basic
Пользуясь Windows 7 в версии Starter или Home Basic, несложно заметить, что меню «Персонализация» здесь недоступно. Сколько ни ищи его в «Панели управления», найти его не удастся. Однако это вовсе не значит, что установить новенькую тему на такой компьютер – что-то из разряда фантастики.
В этом случае помочь с установкой оригинального стиля оформления в систему может такая программка, как Personalization Panel . Достаточно лишь скачать и установить ее на свой компьютер, чтобы винда приобрела новенькое расширение – «Персонализация», а вместе с ним и несколько десятков интересных стилей оформления:

В принципе на этом можно было бы поставить точку, считая вопрос закрытым. Однако не тут-то было. Пытливые пользователи ПК непременно спросят, а как же установить на 7-ку шаблон, скачанный с другого сайта? Да-да, одним щелчком мыши тут, увы, не справиться.
В этом случае нам для начала придется прокачать винду с помощью двух патчей – Theme_resource_changer и Universal ThemePatcher . Что делаем? Устанавливаем их на свой ПК, следуя программным подсказкам, а затем после перезагрузки системы копируем скачанный архив со стилем оформления виндовс 7 и вставляем его в папку Themes, расположенную в каталоге Windows/Resources на диске C:

После этого остается лишь дважды кликнуть мышкой по ярлычку для смены стиля оформления интерфейса 7-ки. Проще некуда, разве не так?





